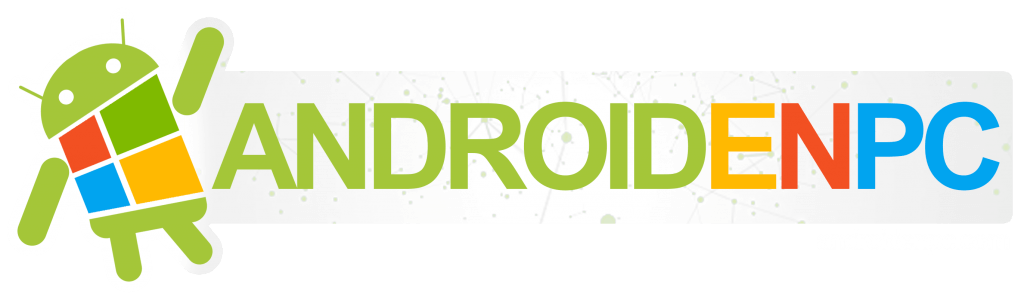Una de las mejores partes de poseer un Google Pixel como el último Pixel 5 y el asequible Pixel 4a son sus actualizaciones regulares de software. Google publica una actualización cada mes para sus teléfonos Pixel, y los apoya por lo menos durante dos años con actualizaciones de la plataforma completa también, siendo la última Android 11.
Sin embargo, las actualizaciones no se producen de forma completamente automática, todavía tienes que participar para aceptar la actualización.
Cómo actualizar el software de tu Pixel a través de OTA
- Abre tu Configuración.
- Desplácese hacia abajo para tocar Sistema.
- Toca Avanzado.
- Toca Actualización del sistema.
- Toca Buscar actualización en la esquina inferior derecha y espera la comprobación.
- Su sistema le informará que está actualizado o que tiene una actualización pendiente.
- Si estás en wifi, la actualización se descargará automáticamente. Puedes pausarla en cualquier momento.
- Si estás en datos móviles, tendrás que optar por descargar la actualización inmediatamente.
- Una vez que se descargue e instale una actualización en segundo plano, recibirás una notificación para reiniciar el teléfono para instalarla.
Siempre que el Pixel esté encendido y conectado regularmente a Wi-Fi, el teléfono descargará e instalará automáticamente las actualizaciones y luego le pedirá que se reinicie para aplicarlas. Pero cuando te enteres de una actualización y quieras que sea más rápida, estos pasos anteriores te ayudarán a forzar la actualización si aún no se te ha pedido que la instales.
Si es absolutamente necesario tener una actualización en este momento, también hay un procedimiento de instalación de actualizaciones manual para los propietarios de Píxeles hardcore que quieren las actualizaciones antes de que nadie más las obtenga por el aire.
Carga lateral de una nueva versión de Android
Antes de entrar en los pasos de carga lateral de las actualizaciones de Android, se recomienda encarecidamente que tenga conocimientos previos de cómo trabajar con el SDK de Android (kit de desarrollo de software) y Terminal (macOS o Linux) o Command Prompt (Windows). Es posible dañar su dispositivo si algo saliera mal en el siguiente proceso.
Además, aunque ahora hay formas de flashear el teléfono de forma inalámbrica usando algunas suites, es mejor que tomes un confiable cable USB-C y lo hagas conectado.
Si necesitas descargar el SDK de Android, puedes hacerlo desde el sitio web de desarrollo de Android y seguir sus instrucciones sobre cómo instalarlo correctamente. Para el siguiente proceso, todo lo que necesitarás son los archivos ADB y Fastboot que se encuentran en la carpeta de Herramientas de Plataforma – no necesitas el SDK completo.
Además, todos los siguientes comandos se escriben como si estuvieran en Terminal en una plataforma Linux o OS X. Si estás siguiendo esta guía y utilizas una máquina Windows, no necesitarás usar el «./» que se ve en la guía.
Habilitar la configuración del desarrollador y la depuración de USB
- Ve a tu Configuración y desplázate hacia abajo hasta Sistema y toca Acerca del teléfono.
- Toca el número de construcción siete veces hasta que el cuadro de diálogo diga «ahora eres un desarrollador».
- Vuelve al menú Sistema y deberías encontrar una nueva opción llamada Opciones de desarrollador.
- Asegúrate de que las opciones para desarrolladores estén activadas y que la depuración USB esté activada.
- Mientras esté en las opciones para desarrolladores, activa el desbloqueo del OEM.
- Conecta el dispositivo al ordenador y haz clic en «Aceptar» en el cuadro de diálogo que te pide que permitas la depuración USB mientras estás conectado al ordenador. También puede seleccionar permitir siempre el acceso a ese ordenador.
Si se hace correctamente, esto será todo lo que tendrás que hacer en tu teléfono o tableta por el momento.
Los teléfonos de píxeles comprados en Google tienen un cargador de arranque que puedes desbloquear. Si quieres flashear manualmente el software, necesitarás hacer esto.
Para hacerlo, primero debes arrancar en tu cargador de arranque. Puedes apagar manualmente tu teléfono o tableta y mantener presionado el botón de encendido y el botón de bajar el volumen para entrar al menú del cargador de arranque de tu dispositivo o puedes introducir los siguientes comandos en tu terminal o en el símbolo del sistema.
Ejecute el siguiente comando para asegurarse de que su dispositivo está correctamente conectado a su computadora. Si devuelve una cadena de caracteres significa que está todo listo para empezar a actualizar su dispositivo.
Dispositivos ./adb
Ahora, para entrar en el menú del cargador de arranque, sólo tienes que ejecutar el siguiente comando.
./adb reboot bootloader
En la parte inferior de la pantalla, habrá varias cosas listadas incluyendo el estado de bloqueo del dispositivo. Esto debería decir bloqueado a menos que haya desbloqueado su cargador de arranque en el pasado y no haya vuelto a bloquearlo de nuevo.
Para desbloquear tu cargador de arranque, lo cual sólo es necesario cuando se muestra una imagen de firmware de archivo (no para cargarlo de lado y actualizarlo, a lo que llegaremos pronto), debes introducir los siguientes comandos. Recuerda que al desbloquear el cargador de arranque de tu Pixel se reiniciará el dispositivo de fábrica, por lo que perderás todo lo almacenado en él.
Si aún no has hecho una copia de seguridad de nada importante en tu dispositivo, puedes pulsar el botón de encendido mientras se resalta Start en el menú del cargador de arranque y esto te hará arrancar de nuevo en tu dispositivo como de costumbre. Ahora vuelve a desbloquear el cargador de arranque.
Ahora escribe:
./fastboot flashing unlock
Aparecerá un diálogo en el dispositivo preguntando si estás seguro de desbloquear. Una vez más, esto reiniciará el dispositivo de fábrica, así que si quieres salir del proceso sólo tienes que seleccionar no con el botón de encendido. Si estás listo para desbloquear tu cargador de arranque, pulsa el botón de subir el volumen y luego el botón de encendido para confirmar que deseas desbloquear tu cargador de arranque.
./fastboot reboot-bootloader
Se recomienda reiniciar el cargador de arranque para comprobar que todo funciona correctamente antes de pasar al siguiente paso.
Parpadear la imagen del firmware de stock
Ahora que tu cargador de arranque está desbloqueado, es hora de flashear el nuevo firmware. Para encontrar las imágenes del sistema, dirígete a la página de imágenes de fábrica, encuentra tu dispositivo y descarga la última imagen de fábrica disponible.
Lo más sencillo es descomprimir el archivo en la carpeta de Herramientas de Plataforma donde están los archivos ADB y Fastboot para no tener que escribir la ruta de los diferentes archivos al flashear el firmware. (O si sabes que puedes arrastrar un archivo a una ventana de terminal para copiar la ruta, simplemente hazlo).
Para comenzar, asegúrese de que todavía está en el menú del cargador de arranque de su dispositivo y vuelva a comprobar que su cargador de arranque esté realmente desbloqueado.
En primer lugar, asegúrate de que tu ordenador se comunica correctamente con tu teléfono o tableta. Siempre que el número de serie de tu dispositivo vuelva como un dispositivo conectado, estarás listo para comenzar a actualizar tu dispositivo.
Dispositivos de arranque rápido
Ahora es el momento de flashear el cargador de arranque actualizado con el siguiente comando:
./fastboot flash bootloader [archivo bootloader].img
No verá nada en la pantalla de su dispositivo, pero debería haber un diálogo en su terminal o en la línea de comandos. Cuando termine de parpadear el cargador de arranque debería reiniciar de nuevo en el cargador de arranque para asegurarse de que todo sigue funcionando correctamente.
./fastboot reboot-bootloader
A continuación, se muestran las radios actualizadas. Este paso sólo es necesario si estás actualizando el firmware de un teléfono o tableta que tiene radios celulares incorporadas.
./fastboot flash radio [archivo de radio].img
…reboot-bootloader…
Por último, es hora de mostrar la imagen real del sistema a tu teléfono o tableta.
Advertencia: La siguiente línea de código borrará tu dispositivo. Si no quieres que tu dispositivo se limpie, elimina la «-w» del comando. La actualización todavía debería tardar un poco más, y no borrará sus datos de usuario.
./fastboot -w update [archivo de imagen].zip
Cuando esto termine, tu teléfono se reiniciará solo y se encenderá normalmente. Como este proceso borra todos los datos de su dispositivo, tardará un poco más en arrancar por primera vez. Una vez que se le haya dado la bienvenida al proceso de configuración del dispositivo, sabrá que ha flasheado con éxito una nueva versión del firmware.
Si no desea introducir los comandos manualmente, hay scripts incluidos dentro de la carpeta comprimida que contiene la imagen del sistema que hará la mayor parte pero no todo el trabajo pesado por usted. Los archivos de scripts de flasheo automatizarán el flasheo del cargador de arranque, de las radios (si es necesario) y de la imagen del sistema.
El problema con este proceso es que primero debes asegurarte de que tu teléfono está en el menú del cargador de arranque y su cargador de arranque debe ser desbloqueado antes de iniciar el script. Por supuesto, si esto no está ya hecho el script no se ejecutará y no pasará nada.
Parpadea una imagen de actualización de OTA
Si no quieres desbloquear tu cargador de arranque, puedes dejar de lado una actualización de OTA. Es decir, vas a descargar a un ordenador el archivo de actualización que tu teléfono normalmente se agarraría por el aire (por lo tanto, OTA), y luego lo empujarás por la línea de comandos.
Antes teníamos que buscar la ubicación del archivo OTA cuando un teléfono lo descargaba, y usarlo para sacar el archivo de los servidores de Google. Y todavía podemos hacerlo si queremos… pero Google ahora proporciona imágenes OTA para descargar. (Puedes encontrarlas aquí). Este es un archivo más pequeño que sólo te lleva de la versión anterior a la última versión – no es un sistema operativo completo que podría ser cargado en un teléfono nuevo.
Al igual que en la actualización de imágenes de fábrica, pon el archivo OTA en el directorio de Platform Tools para simplificar el proceso de envío del archivo a tu teléfono.
En primer lugar, asegúrate de que tu ordenador se comunica correctamente con tu teléfono o tableta. Siempre que el número de serie de su dispositivo vuelva como un dispositivo conectado, estará listo para comenzar a actualizar su dispositivo.
Dispositivos ./adb
A continuación, coloque su dispositivo en el menú del cargador de arranque mediante el siguiente comando o manteniendo pulsado el botón de encendido y el botón de bajar el volumen mientras está apagado.
./adb reboot bootloader
Ahora usa el botón de bajar el volumen dos veces hasta que hayas pasado al modo de recuperación, y presiona el botón de encendido para seleccionarlo. Parecerá que el teléfono se reinicia solo, pero aparecerá una imagen de un Android con un signo de exclamación rojo sobre él. A continuación, mantén pulsado el botón de encendido y presiona el botón de subir el volumen, y estarás en el modo de recuperación.
Ahora que estás en la recuperación del sistema Android, utiliza el botón de bajar el volumen para resaltar aplicar la actualización desde el BAD y pulsa el botón de encendido para seleccionarlo. El texto en la pantalla de tu Pixel dirá ahora que puedes enviar el OTA al dispositivo usando adb.
./adb sideload [archivo OTA].zip
En su terminal o en la línea de comandos verá un diálogo que le muestra el progreso de la transferencia de la actualización a su teléfono o tableta y una vez que se ha transferido completamente puede leer lo que está sucediendo con la actualización en vivo en la pantalla. De nuevo, una vez que el proceso haya terminado, su teléfono se reiniciará por sí mismo e intentará arrancar normalmente. Has actualizado con éxito!